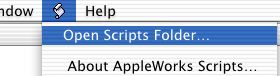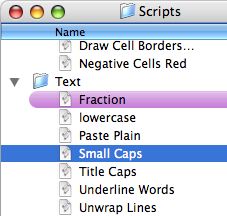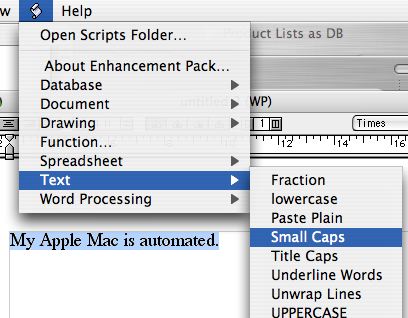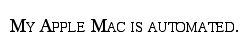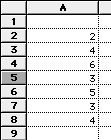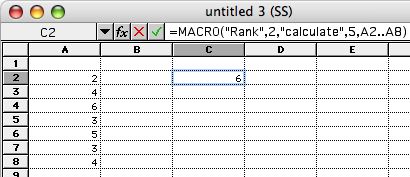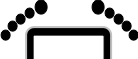
AppleScript Tutorial 1 - Using Scripts
2004-03-30
http://www.barefeetware.com
/applescript/tutorial/01/Description
This tutorial, the first in the series, uses some prepared scripts to demonstrate how scripts work and what they can do.
Enhancement Pack
This tutorial uses the scripts in the Enhancement Pack for AppleWorks. If you don’t already have them, download and install the Enhancement Pack.
AppleScript
Tutorial
The home page of this AppleScript tutorial series. Check here first.
Introduction
If you haven’t already read the introduction to this tutorial series, browse through it now.
Tutorial 2
When you have completed tutorial 1, you can continue on to open a script to see what makes it tick and customize it to work slightly differently.