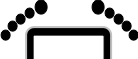
AppleScript Tutorial 4 - Class
2004-03-30
http://www.barefeetware.com
/applescript/tutorial/04/Description
An application is made up of objects. Each object belongs to a particular class, such as “document”, “text”, “oval”, “menu” or “cell”.
AppleScript
Tutorial
The home page of this AppleScript tutorial series.
Previous Tutorial
If you have not already completed tutorial 3, go back to learn how to open an application’s AppleScript dictionary, and understand how it’s organized.
Next Tutorial
Under construction
Note: I am in the middle of revising this whole tutorial for Mac OS X, and am part way through this page. I should be finished within a few days.



