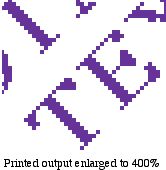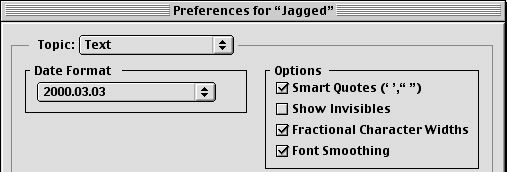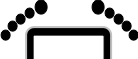
Jagged Printing from AppleWorks
2000.03.03
http://www.barefeetware.com
/appleworks/jagged/Introduction
When printing from AppleWorks, some objects may print at 72 dpi (screen resolution) instead of the printer's resolution (usually 300 dpi or over). These objects stand out as having "jagged edges".